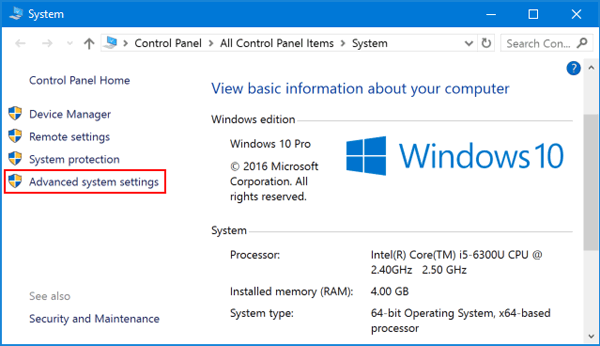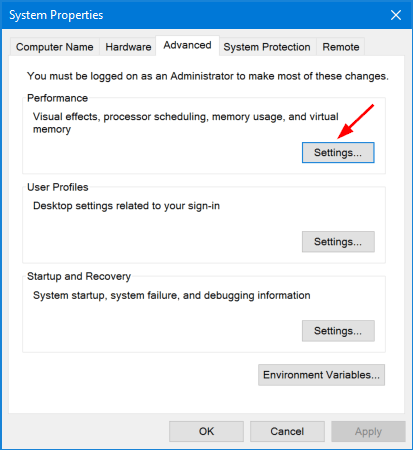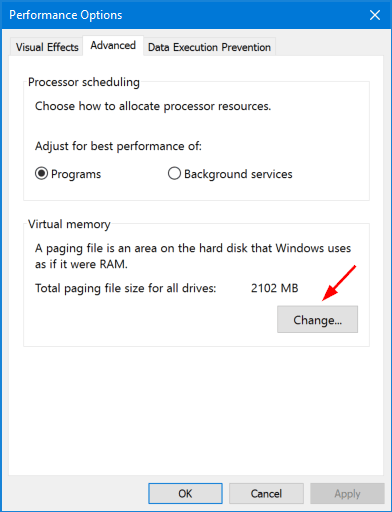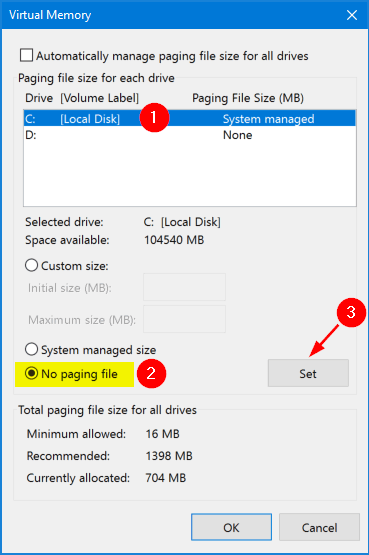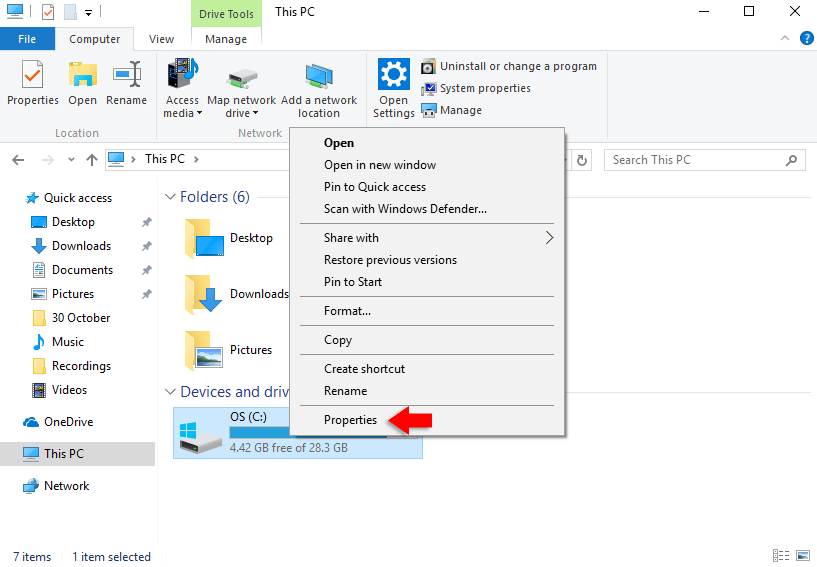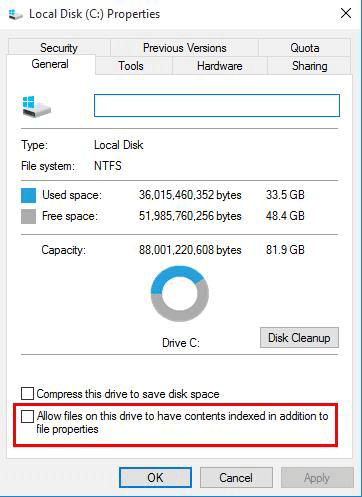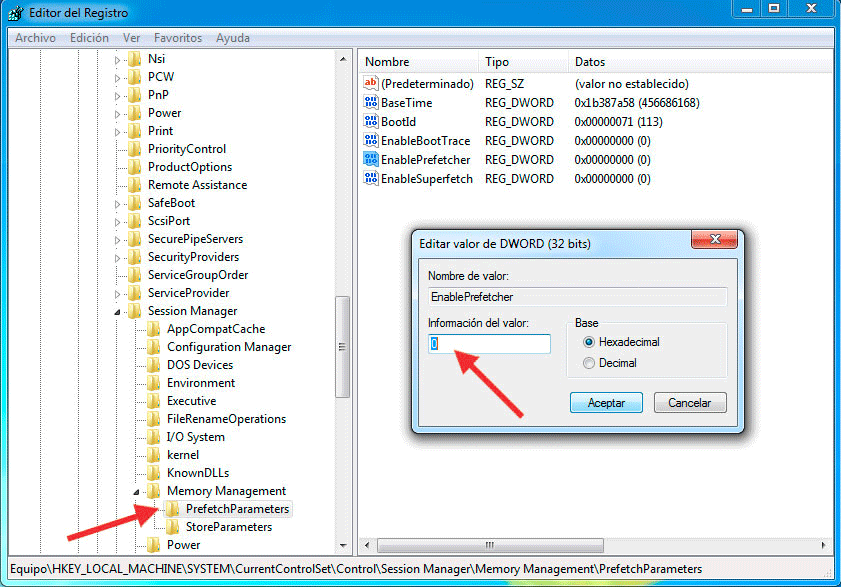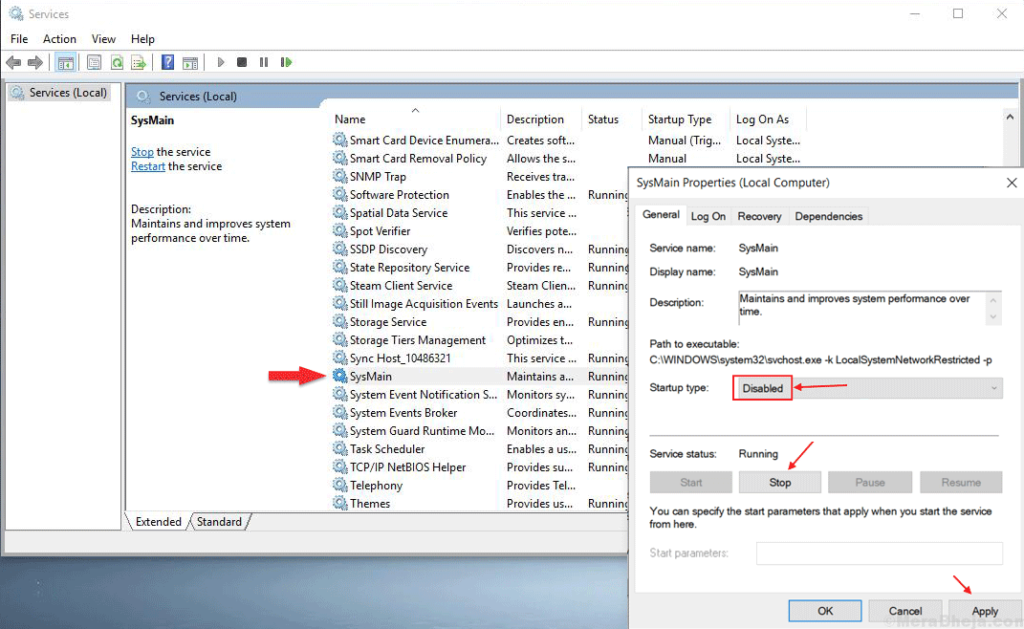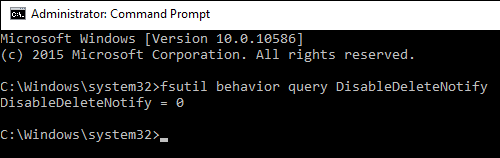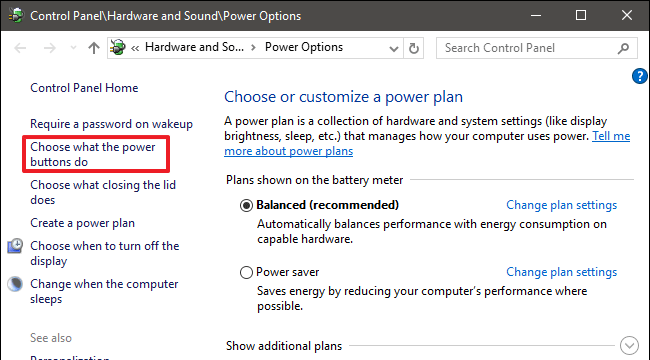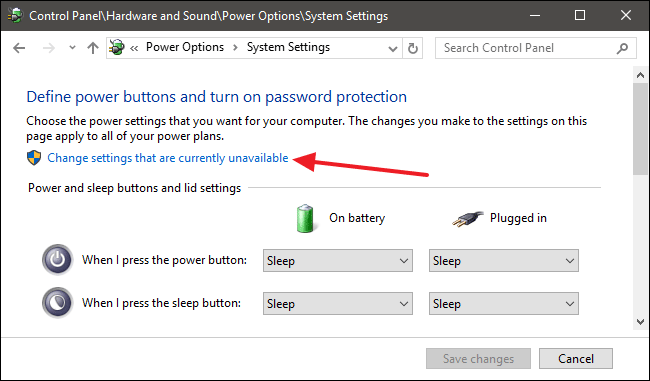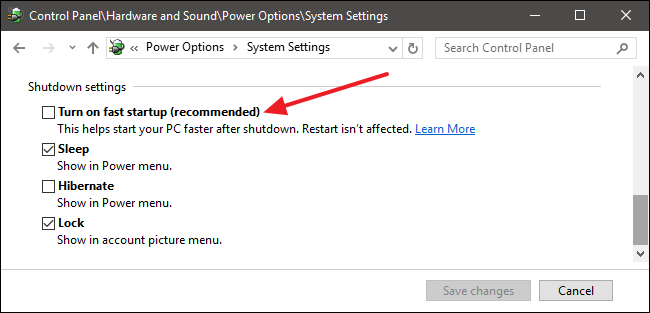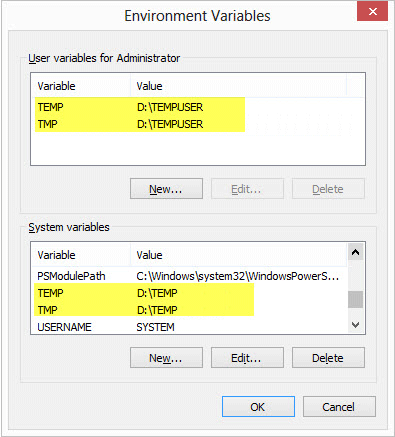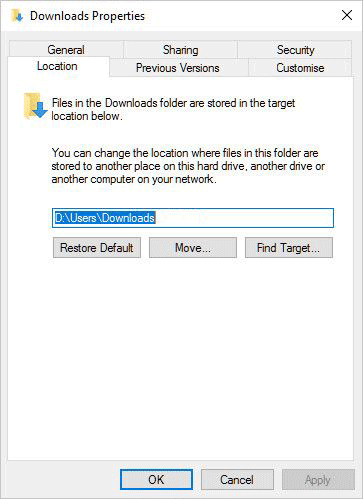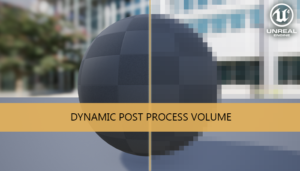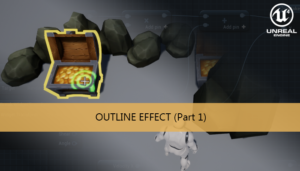Esta es una recopilacion con los trucos que te ayudarán a mejorar el rendimiento de tu SSD y alargar su vida bajo plataforma Windows 10
La mejor manera de incrementar el tiempo de vida de un SSD es reducir el número de escrituras innecesarias. Los tiempos de escritura son un poco mas lentos que los de lectura por lo que reducir las operaciones de escritura resultará tambien en un incremento del rendimiento.
Eliminar el archivo de paginación
Desactivar indexación
Desactivar prefetch y superfetch
Verificar TRIM
Desactivar inicio rápido
Mover carpetas temporales
Mover carpetas de usuario
Ajustar el tamaño de la papelera
Eliminar el archivo de paginación
Windows utiliza un archivo de paginación para guardar datos de la memoria que no pueden ser almacenados en la RAM. Este archivo solo es útil si tienes poca RAM. Con suficiente RAM puedes desactivar el archivo de paginación de esta unidad o moverlo a un disco diferente.
Boton Inicio > buscar Panel de control y elegir Sistema
Ir a Configuración avanzada del sistema
Pestaña Opciones Avanzadas > Rendimiento > Configuración
Opciones avanzadas > Memoria virtual > Cambiar
Desmarcar «Administrar automáticamente el tamaño del archivo de paginación para todas las unidades»
Selecciona tu unidad SSD > Marcar Sin archivo de paginación > Establecer
Desactivar Indexación
El servicio de indexación de Windows se creó para acelerar la función de busqueda guardando un índice con las ubicaciones de los archivos. El rápido tiempo de respuesta del SSD hace este servicio obsoleto e innecesario.
Elige tu unidad SSD > Click derecho > Propiedades
Desmarca «Permitir que los archivos de esta unidad tengan el contenido indizado además de las propiedades de archivo»
Aplicar
Aceptar
Desactivar prefetch y superfecth
Estas técnicas son para acelerar la visita en Windows XP y Vista. Una unidad SSD no necesita esto en absoluto.
Boton Inicio y buscar Regedit
Navega hasta HKEY_LOCAL_MACHINE\SYSTEM\CurrentControlSet\Control\Session Manager\Memory Management\PrefetchParameters
Establece EnablePrefetcher y EnableSuperfetch a 0
Si no tienes una entrada para EnableSuperfetch simplemente desactiva el servicio Sysmain.
Botón Inicio > busca Servicios
Busca el servicio SysMain and cambio el Tipo de Inicio a Deshabilitado, también puedes aprovechar para Detenerlo en este momento si está en ejecución.
Verifica que TRIM está funcionando
Abre una ventana de Símbolo de sistema y ejecuta el comando:
fsutil behavior query DisableDeleteNotify
Si devuelve un valor de “0”, TRIM esta activado y no hay que hacer nada. Si el valor es “1”, TRIM esta desactivado y tendrás que activarlo.
Si TRIM está desactivado puedes cambiar su estado con el siguiente comando:
fsutil behavior set DisableDeleteNotify 0
Desactivar el inicio rápido
Cuando apagas tu ordenador con inicio rápido activado, Windows cierra todas las aplicaciones y deslogea todos los usuarios, en este punto guarda el estado actual del sistema en un archivo de hibernación y apaga el ordenador.
Cuando inicias de nuevo tu ordenador, Windows no necesitará cargar el kernel, controladores y el estado del sistema. En su lugar solo necesitará cargar en la memoria RAM la imagen que se guardó el el archivo de hibernación y dejarte en la pantalla de login. Esta técnica puede ahorrar mucho tiempo en el arranque pero supone un buen incremento de las escrituras a disco. Con las unidades SSD se obtienen tiempos de inicio muy aceptables sin la opción de inicio rápido por lo que podemos desactivarlo para ahorrarnos una buena cantidad de escrituras.
Botón Inicio > busca Panel de control y elige Opciones de energía
Click «Elegir el comportamiento de los botones de inicio/apagado»
Click «Cambiar la configuración actualmente no disponible»
Desmarcar «Activar inicio rápido (recomendado)» y Guardar cambios
Mover las carpetas temporales
Una de las carpeta con mas sobreescrituras son las carpetas temporales. Si tienes una unidad HDD puedes mover las carpetas temporales de Windows a esta unidad.
Creamos dos nuevas carpetas TEMP y TEMPUSER en la unidad HDD.
La carpeta TEMP se utiliza por el sistema cuando ningun usuario está logueado.
Ahora tendremos que cambiar las variables de entorno que apuntan a las carpetas temporales, por lo tanto:
Botón Inicio > buscar Editar las variables de entorno del sistema
Cambiamos las variable TEMP y TMP para que apunten a las nuevas carpetas en ambas secciones, tanto para Usuario como Sistema.
Mover las carpetas de usuario
Podemos cambiar algunas de las carpetas relacionadas con nuestra cuenta de usuario, como Descargas o Documentos, a otra unidad. Estas carpetas no tienen un gran impacto en nuestro SSD, quizá la de Descargas, pero todo suma.
El primer paso es crear las nuevas carpetas en la unidad HDD, necesitaremos crear una carpeta por cada una de las carpetas de datos de usuario. Yo prefiero mantener la jerarquía original por lo tanto crearé una carpeta Users y dentro de esta las carpetas que queremos mover:
D:\
D:\Users\
D:\Users\Descargas
D:\Users\Documentos
D:\Users\Escritorio
Ahora hacemos Click derecho sobre la primera carpeta que queremos mover (Descargas por ejemplo) en el panel de la izquierda del Explorador de Windows > Propiedades
Seleccionamos la pestaña Ubicación, y ponemos la ruta a la mnueva carpeta.
Click en Mover
Aplicar
Aceptar
Repite este paso con el resto de carpetas que quieras mover.
Ajustar el tamaño de la papelera
Por defecto el espacio reservado para la papelera esta sobredimensionado.
Personalmente yo no necesito una papelera de 40gb.
Para ajustar el tamaño a reservar para la papelera para cada disco:
Click derecho sobre el icono de la papelera de nuestro escritorio.
Elige Propiedades
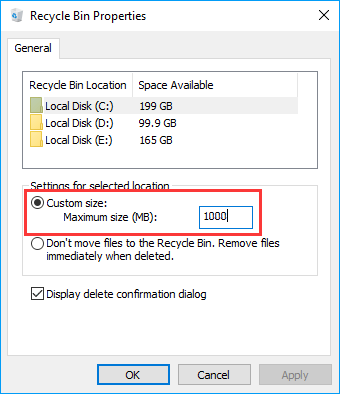
Seleccciona la unidad SSD
Establece un nuevo tamaño máximo en el campo de Tamaño personalizado
Aplicar
Te puede interesar:
Ayudanos con este blog!
En el último año hemos estado dedicando cada vez más tiempo a la creación de tutoriales, en su mayoria sobre desarrollo de videojuegos. Si crees que estos posts te han ayudado de alguna manera o incluso inspirado, por favor considera ayudarnos a mantener este blog con alguna de estas opciones. Gracias por hacerlo posible!